Create an Account
Step 1: Sign Up
- Click Sign Up in the top right corner to begin.
- Select Sign Up again under the Property Lister option:

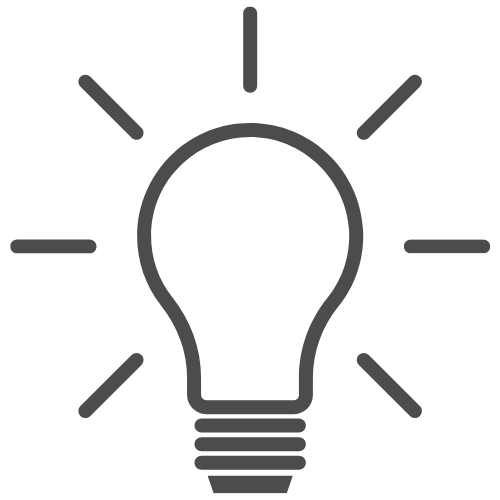
Tip: If you are a University of Toronto affiliate, you can sign up as a student, faculty, or staff member and create one free property listing. If you wish to make more than one listing, you can sign up as a Property Lister.
Independent property owners/managers who own and/or manage 10 or fewer units can sign up as an Individual/Private Owner:

Own or manage 10 units?
We offer customized packages and competitive rates for apartments and property management companies. Reach out to us for more information and we'll be in touch soon!
Need Assistance?
If you're not sure which account type best suits your needs or if you have any other questions related to our service, please contact our customer support team.
Step 2: Choose Your Subscription
To create an account, begin by entering your information and selecting a Subscription Type (Regular or Featured).
Select Rental Units
Next, select the number of units you wish to advertise from the Units For Rent drop-down menu.
Please note that a "unit" refers to a property location or address. For instance, if you own 3 units at different property addresses, you will need to purchase a 3-unit subscription.
Additional Schools: Toronto Off-Campus Housing Website
If you would like to list your unit(s) on the Toronto Off-Campus Housing website in addition to the University of Toronto, select the Toronto Off-Campus option and receive the additional listing for 60% off.
Once you've found the option that suits your advertising needs, review your subscription settings, and then select Continue Registration.
Subscription Length & Costs
Subscriptions are active for 30 days and do not renew automatically.
For details on package rates, please visit Subscription Rates (under Subscriptions & Payments in the Help Centre).
Can I change my subscription options later?
Yes, you can edit your subscription options later in the registration process before submitting your payment. Additionally, you can view and edit your subscription options anytime after completing registration by going to Account Settings and selecting Subscription.
Step 3: Enter Your Information
Complete the Registration Form
Complete all relevant fields within the Individuals/Private Owners Registration form, review your subscription preferences and the Terms of Service, and then click Register.

Contact Information
Enter your billing address and phone number in the Contact Information fields.
Will my contact information be shared on my listing?
The information entered in the registration form is used solely for billing purposes and to contact you regarding your account.
Prospective renters will only see the contact information you choose to share on your listing, which is managed separately from your account information (under My Listings > Edit > Contact).
For more information, visit this article on Managing Account Settings in the Help Centre.
Password Requirements
Your password must be at least 8 characters long and include at least 3 of these 4 types of characters:
- An uppercase letter
- A lowercase letter
- A number
- A special character: !@#$%^&*
Password Security Tips
- Avoid Common Information: Don’t use easily guessable information like your name, birthdate, common phrases, or consecutive numbers.
- Be Unique: Do not reuse a password associated with other website accounts.
- Avoid Dictionary Words: Avoid using whole words that can be found in dictionaries, as automated tools can easily guess common words.
Step 4: Confirm Your Email
To complete registration and ensure you receive emails about your account, you must first verify your email address by following the steps below:
- Go to Account Settings
- Select Email Addresses from the navigation menu on the left
If your email address is marked as "Unverified," click "Resend verification" on the right:

Check your inbox for a verification email and select Verify Now:

- Check for confirmation that your email address has been verified:

Once you have verified your primary email address, you can also choose to add additional emails to your account.
Have Questions?
We're here to help. Please contact customer support for further assistance.
